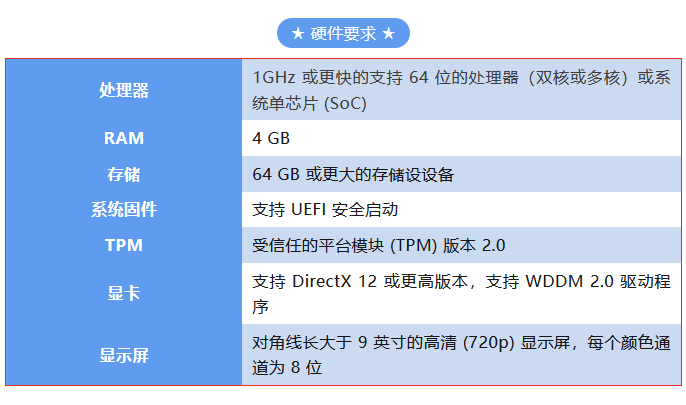相信很多小伙伴已经升级了Windows 11系统。新系统固然好用,但有部分小伙伴因为长时间使用Windows 10系统的缘故,升级Windows 11后各种别扭,不习惯。
例如:
①想要复制粘贴文件时,找不到位置
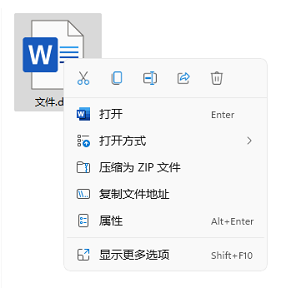
②开始及任务栏默认居中放置,操作不习惯
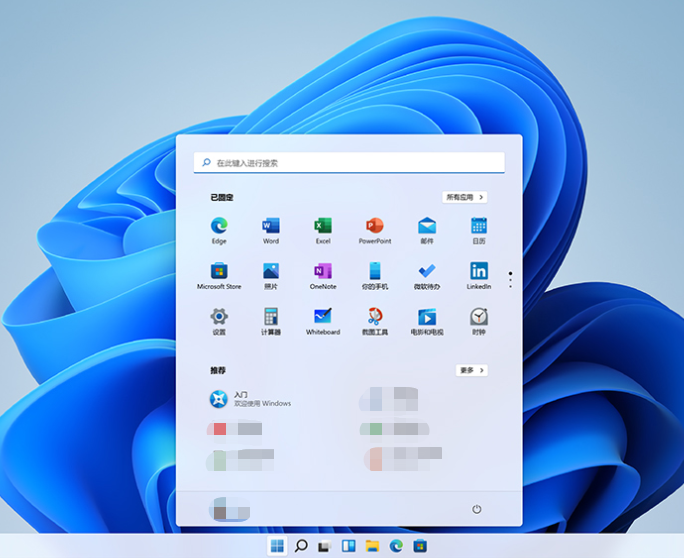
Windows 11升级10天内可以退回Windows 10,但有小伙伴已经超过了10天的退回时间,那么如何更改Windows 11右键菜单栏样式和开始及任务栏位置呢?下面就给大家上详细步骤,一起来看看吧!
更改右键菜单栏样式
1.按下Windows+r打开【运行】
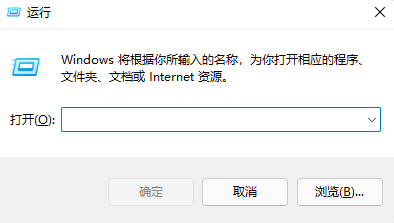
2.在运行的窗口中输入【cmd】点击【确定】
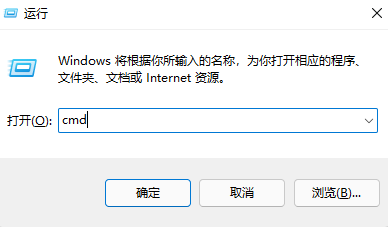
3.在弹出的命令提示符窗口中输入:reg.exe add "HKCU\Software\Classes\CLSID\{86ca1aa0-34aa-4e8b-a509-50c905bae2a2}\InprocServer32" /f /ve
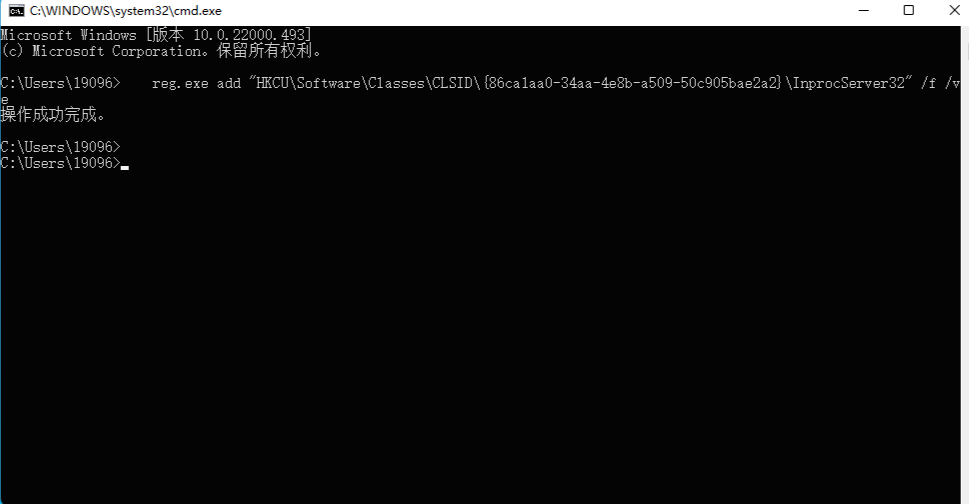
4.重启计算机再次右键即可看到右键菜单栏已变为Windows 10样式
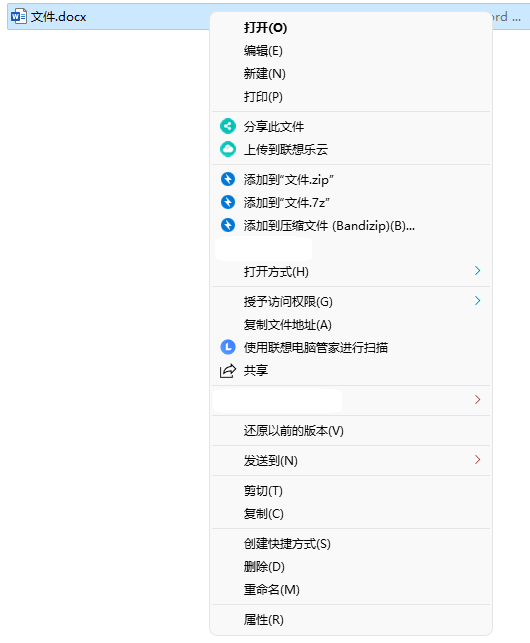
小提示:想要再恢复成Windows 11的右键菜单栏样式只需要重新打开命令提示符,输入:reg.exe delete "HKCU\Software\Classes\CLSID\{86ca1aa0-34aa-4e8b-a509-50c905bae2a2}\InprocServer32" /va /f重启计算机即可
修改开始按钮位置
1.按下Windows+i打开【设置】
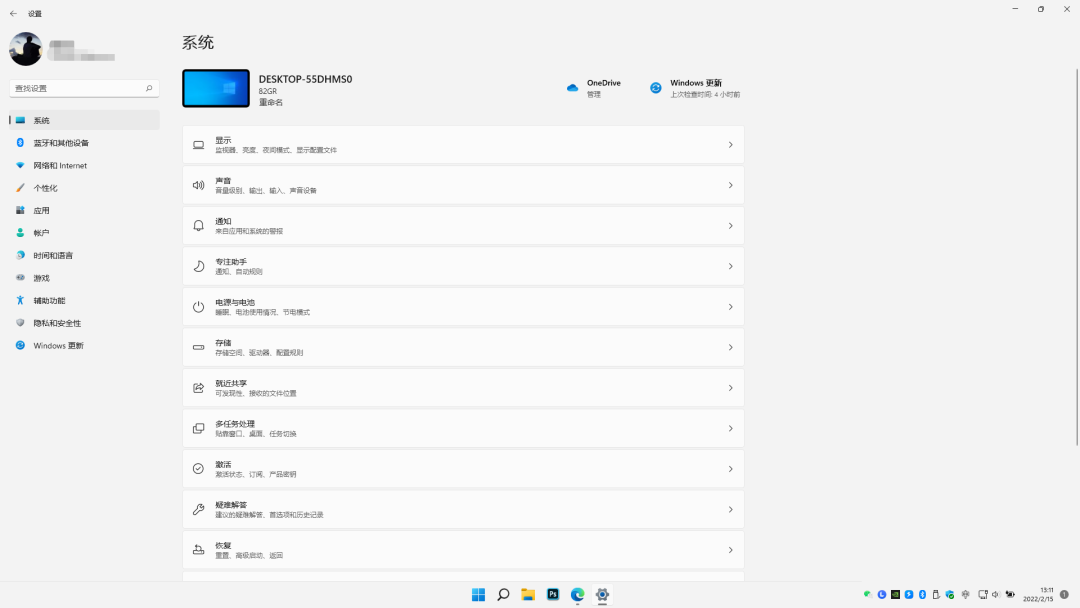
2.依次点击个性化—任务栏—任务栏行为
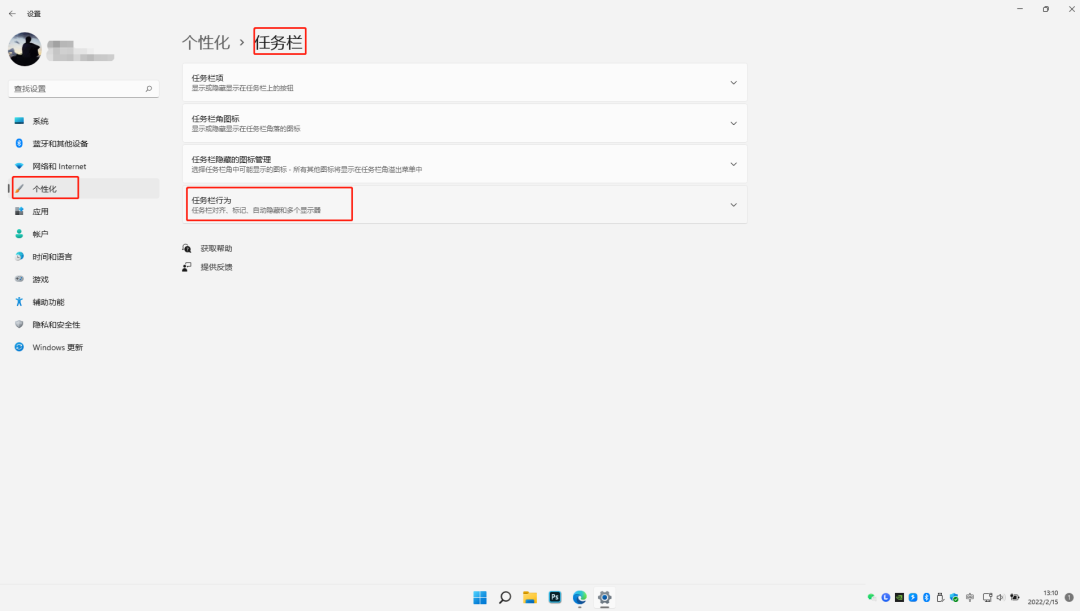
3.将任务栏对齐方式从居中修改为左,修改后即可看到开始按钮和任务栏图标从中间移动到了左下角
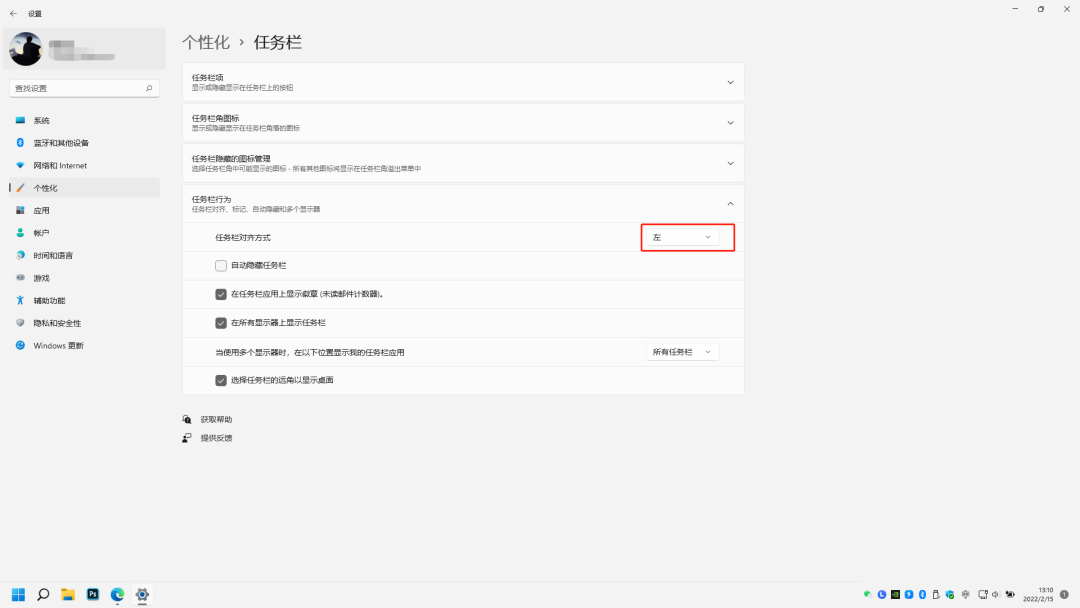
修改完右键样式和开始位置使用起来是不是更习惯了呢?如果实在不习惯Windows 11系统升级后10天内可以参考这篇图文退回Windows 10系统